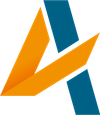Trello, un tool di organizzazione con più di 10 milioni di utenti, è diventato uno strumento essenziale per la gestione dei miei progetti. Lo trovo un software fantastico, è molto flessibile e può essere adattato a molteplici esigenze. Inoltre è estremamente semplice da usare, tanto che spesso condivido le bacheche di progetto con il cliente che può così restare aggiornato sugli sviluppi e inserire nuovi task.
La scelta di essere minimalista ha portato il team di Trello a dei compromessi e, anche se molti sono superabili tramite “Power-Up”, senz’altro non è un tool adatto a tutti. Uno dei principali limiti è la gestione del tempo, in particolare non è possibile registrare il tempo impiegato per ciascun task.
Automazioni con Zapier
Molti software di terze parti si ripropongono di risolvere questo problema: alcuni nativamente, altri attraverso software di integrazione come Zapier.
Per chi non lo conoscesse, Zapier, come IFTTT, è un software online che permette di far comunicare diverse applicazioni allo scopo di automatizzare alcune attività; con la differenza, rispetto IFTTT, di poter creare workflow articolati con più passaggi.
Purtroppo nessuno strumento permette, attualmente, di avere un riassunto delle ore spese in un compito direttamente su Trello: è possibile avviare timer dal task ma poi è necessario consultare l’applicazione collegata per avere un resoconto.
Collegamento di Trello con Zapier
Le applicazioni integrabili con Zapier sono più di 1000 e tra queste figurano sia Trello che Google Sheets, quindi è possibile creare dei “trigger” basati su azioni eseguite dalla prima per eseguire delle operazioni sulla seconda.
L’obiettivo è che, aggiungendo un commento ad una scheda con la parola chiave: “Time: ” seguita da un tempo in minuti in una nuova riga, venga creata una nuova linea nel nostro foglio di calcolo indicante chi ha commentato, cos’ha commentato, in che scheda e il tempo indicato. Vediamo dapprima il trigger e le operazioni di estrazione dei dati.
Accediamo quindi a Zapier, clicchiamo “Make a Zap!” per iniziare e aggiungiamo la prima applicazione o “trigger”, cioè Trello:
![]()
Configuriamola per essere eseguita quando c’è un nuovo commento in una scheda, quindi procediamo con le opzioni di default avendo cura di scegliere la bacheca e l’utente per i quali eseguire l’automazione, se necessario. Aggiungiamo poi un filtro di tipo “Only continue if…” per filtrare solo i commenti che contengono un’indicazione riguardo il tempo, in questo modo:
![]()
quindi, sempre nel medesimo filtro:
![]()
aggiungiamo poi un’azione di tipo “Formatter by Zapier”, testuale:
![]()
che configuriamo come di seguito per estrarre la stringa numerica dopo la nostra parola chiave:
aggiungiamo un’ulteriore azione di tipo “Formatter by Zapier”, sempre testuale:
![]()
che configuriamo in questo modo per estrarre la stringa di testo che motiva il tempo speso:
![]()
a questo punto:
![]()
Collegamento di Google Sheets con Zapier
Abbiamo collegato Trello con Zapier ed estratto le informazioni di cui abbiamo bisogno, ora possiamo procedere con l’inserimento di questi dati nel nostro foglio di calcolo.
Creiamo un nuovo foglio di calcolo su Google Sheets, nell’esempio il foglio si chiama “Time Tracking” e le colonne sono, nell’ordine: “Who”, “Where”, “What”, “How much”; è possibile cambiare formato e nome del foglio, ma in tal caso deve essere adattata anche la configurazione di Zapier.
Procediamo quindi su Zapier creando una nuova azione di tipo Google Sheets:
![]()
selezionato “Create a Spreadsheet Row” procediamo configurandola in questo modo per selezionare il documento e foglio corretti e quindi valorizzare le colonne:
![]()
Proviamo l’integrazione
L’automazione è completa, procediamo quindi con un test.
Commentando una scheda su Trello (di una bacheca/utente abilitati) con un testo ed una riga vuota contenente la parola chiave più un valore numerico, l’automazione creerà una riga nel foglio di calcolo indicante i dati rilevanti. O almeno l’idea è questa.
Aggiungiamo un commento ad una scheda, rispettando il formato:
![]()
e, in massimo 5 minuti dovremmo vedere il risultato in Google Sheets:
![]()
Approfondimenti
Questo è solo un’esempio di ciò che è possibile creare con Trello, le possibilità sono pressochè infinite: puoi approfondire l’argomento sul sito di Zapier o, se ti serve un’integrazione più semplice, IFTTT.